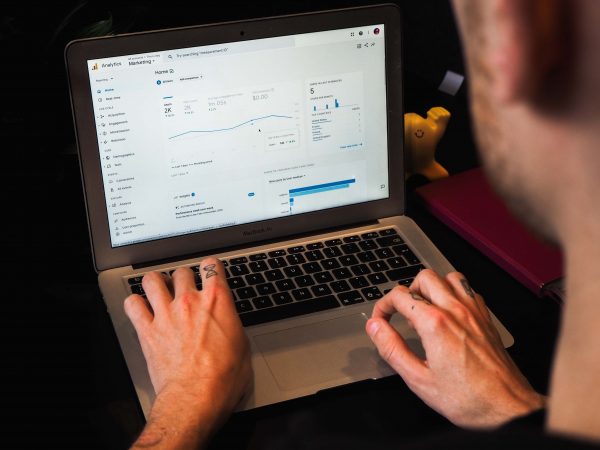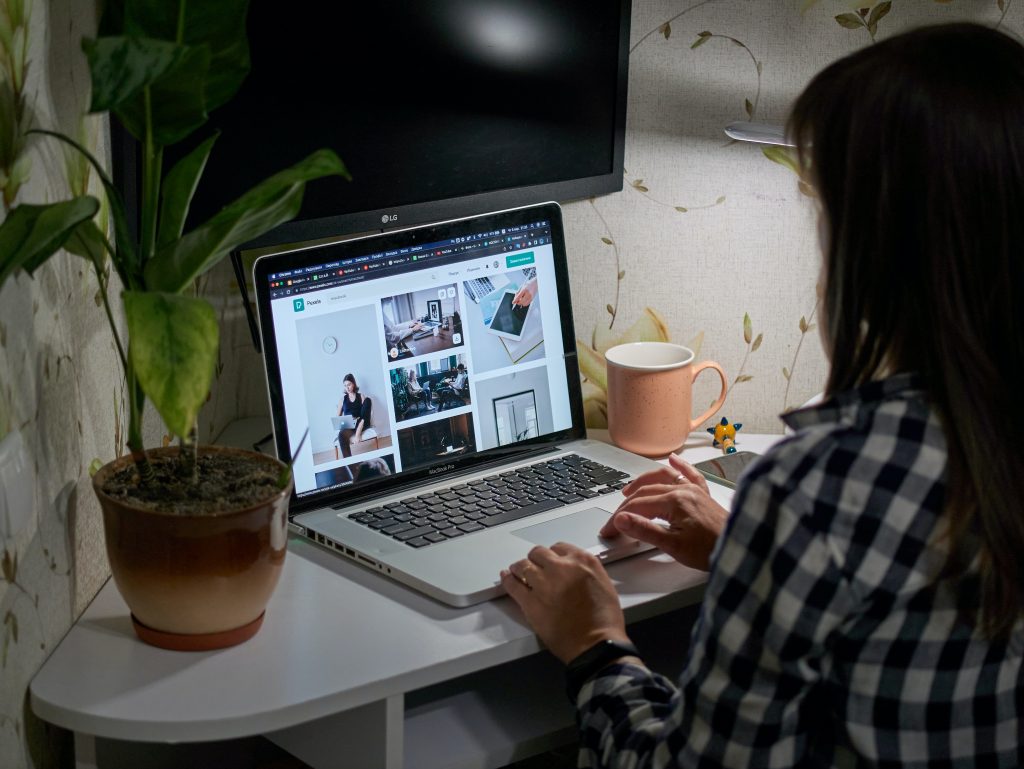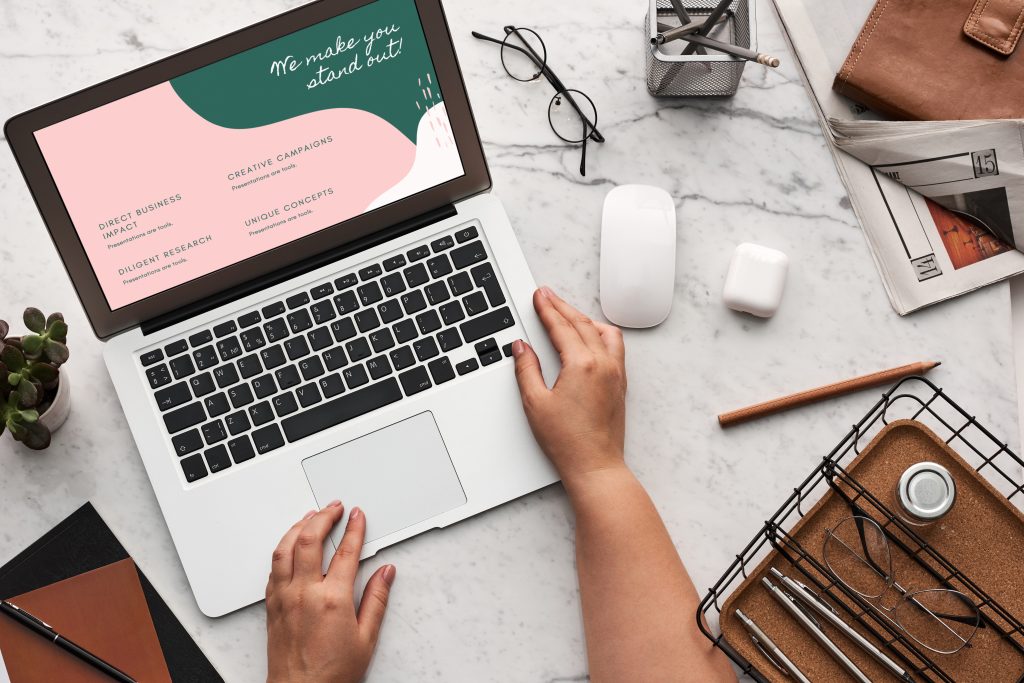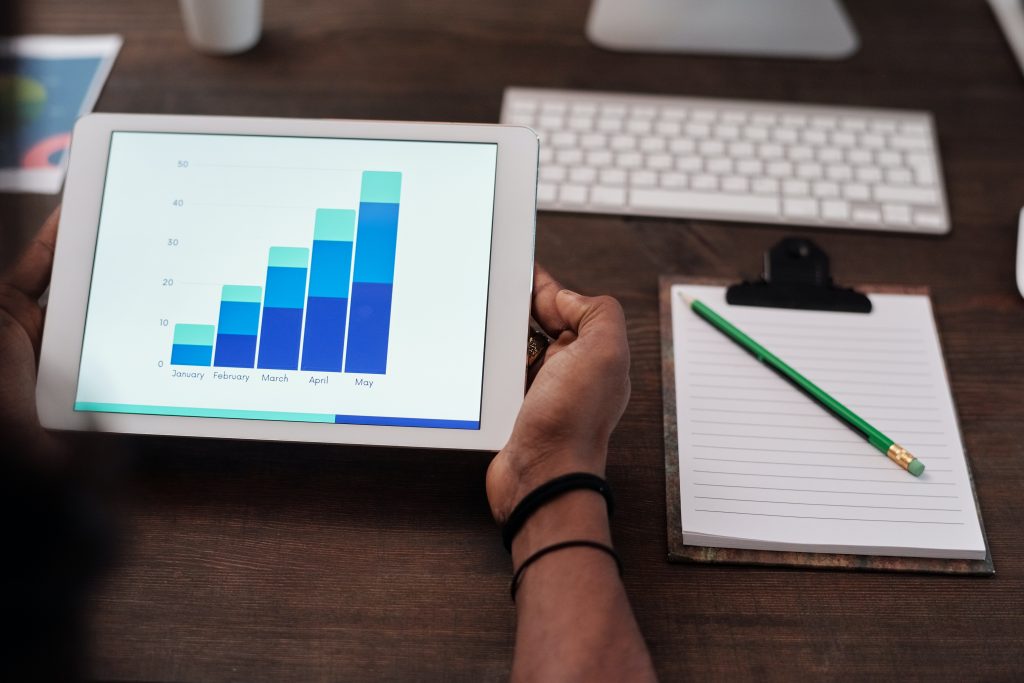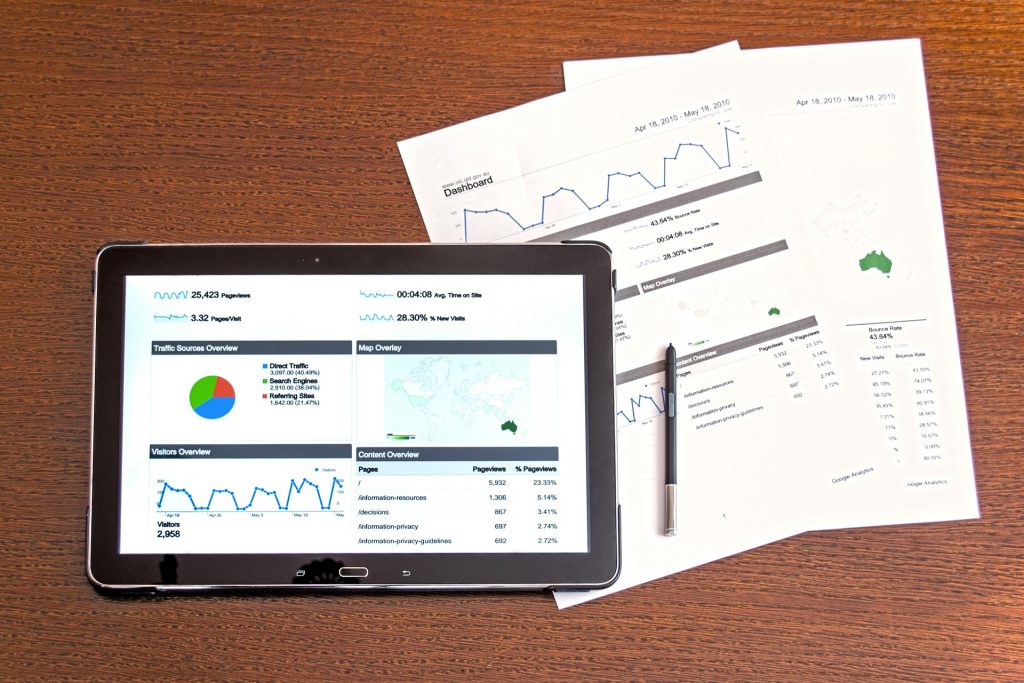How to Link Google Analytics 4 to Google Ads
Are you looking for ways to improve your digital marketing strategy? One of the best methods is by integrating Google Analytics 4 (GA4) with Google Ads.
In this article, we’ll discuss the benefits of linking these platforms, and provide a step-by-step guide on how to do it effectively. We’ll also cover setting up conversion tracking and connecting GA4 audiences to Google Ads for enhanced targeting. So, let’s dive in!
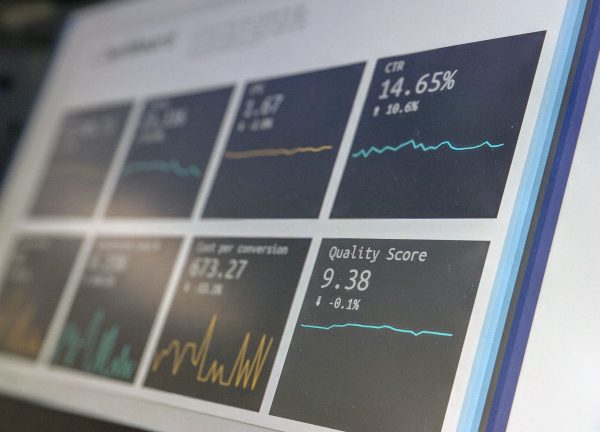
Why Connect Google Analytics 4 to Google Ads?
There are several compelling reasons to link GA4 and Google Ads. These include:
Better tracking and measurement
When you connect GA4 to Google Ads, you gain access to crucial insights about your ads’ performance, user behaviour, and conversions. This data helps you make data-driven decisions to optimise your campaigns and improve your return on investment (ROI).
Enhanced audience targeting
Linking GA4 to Google Ads enables you to create custom audiences based on your website’s user behaviour. This allows you to serve more relevant ads to your target audience, boosting engagement and conversion rates.
Optimised ad performance
With GA4 and Google Ads integration, you can see which ads and keywords are driving conversions, allowing you to allocate your budget more effectively and focus on the most profitable aspects of your campaigns.

Step-by-Step Guide to Linking Google Analytics 4 to Google Ads
Follow these steps to link GA4 to your Google Ads account:
Step 1: Ensure you have the necessary permissions
Before you begin, ensure you have administrative access to both your GA4 and Google Ads accounts. You’ll need this level of permission to establish the link between the platforms
Step 2: Linking Google Analytics 4 to Google Ads account
- Sign in to your Google Analytics 4 account.
- Click on “Admin” in the bottom-left corner of the screen.
- In the “Property” column, click “Google Ads Linking.”
- Click the blue “+ New link group” button.
- Select the Google Ads account you wish to link, and click “Continue.”
- Enter a link group title, then toggle the switch next to your GA4 property to “ON.”
- Optionally, you can enable “Auto-tagging” to automatically import Google Ads data into GA4.
- Click “Create link group” to complete the process.
Step 3: Import Google Analytics 4 data into Google Ads
- Sign in to your Google Ads account.
- Click on “Tools & Settings” in the top-right corner, and select “Linked accounts” under “Setup.”
- Find “Google Analytics” and click “Details.”
- Locate the GA4 property you want to import data from, and click “Import site metrics.”
- Choose the metrics you want to import, and click “Save.”
Setting Up Conversion Tracking
Once you’ve linked GA4 to Google Ads, it’s essential to set up conversion tracking. Here’s how:
Creating a new conversion action
- Sign in to your Google Ads account.
- Click “Tools & Settings,” then “Conversions” under “Measurement.”
- Click the blue “+ Conversion” button to create a new conversion action.
- Select “Import” and click “Continue.”
- Choose “Google Analytics” and click “Continue” again.
- Select the GA4 conversions you want to track and click “Import and continue.”
- Review your imported conversions and click “Done.”
Configuring conversion tracking in Google Ads
- Go to your Google Ads account.
- Click “Tools & Settings,” then “Conversions” under “Measurement.”
- Find the conversion action you just created and click on its name.
- Adjust the settings, such as conversion window and attribution model, according to your preferences.
- Click “Save” to confirm your changes.
Conversion tracking is one of the biggest changes from Universal Analytics to GA4, so if you need additional help on making insightful reports based on your companies objectives then speak with Breed Digital today for support.
Connecting Google Analytics 4 Audiences to Google Ads
Linking GA4 audiences to Google Ads enables you to target specific user segments based on their behaviour on your website. Follow these steps to connect GA4 audiences to Google Ads:
- Sign in to your Google Analytics 4 account.
- Click on “Audiences” in the left-hand menu.
- Create a new audience or select an existing one.
- Click on “Destinations” and then “Add destinations.”
- Choose “Google Ads” and click “Publish.”
Your GA4 audiences are now connected to Google Ads and can be used for targeting in your campaigns.
Troubleshooting Common Issues
If you encounter any problems when linking GA4 to Google Ads, consider the following common issues:
Data discrepancies
Data discrepancies between GA4 and Google Ads can occur due to several reasons, such as differences in attribution models, time zones, or data processing times. To minimise discrepancies, ensure your settings are consistent across both platforms.
Conversion tracking issues
If you’re experiencing problems with conversion tracking, double-check your conversion actions and settings in Google Ads. Ensure you’ve properly imported the desired GA4 conversions and configured the tracking settings according to your preferences.
Read more on our GA4 guide on setting up tracking events.
Conclusion
Linking Google Analytics 4 to Google Ads is a powerful way to improve your digital marketing strategy. By connecting these platforms, you’ll gain access to better tracking, enhanced audience targeting, and optimised ad performance.
By following our step-by-step guide, you can effectively link GA4 to Google Ads, set up conversion tracking, and connect your GA4 audiences for more targeted campaigns.
For more GA4 advice focused on your business, drop a message to the fastest growing PPC Agency based in Huddersfield
FAQs
Q. Do I need to have administrative access to both my GA4 and Google Ads accounts to link them?
A: Yes, you’ll need administrative access to both accounts in order to link them.
Q: What is auto-tagging, and should I enable it?
A: Auto-tagging automatically adds parameters to your Google Ads URLs, allowing GA4 to capture detailed information about your ad clicks. It’s recommended to enable auto-tagging for more accurate tracking and reporting.
Q: Can I link multiple Google Ads accounts to one GA4 property?
A: Yes, you can link multiple Google Ads accounts to a single GA4 property.
Q: How long does it take for data to appear in Google Ads after linking to GA4?
A: It may take up to 24 hours for data to appear in Google Ads after linking to GA4. However, data import is not retroactive, meaning only new data will be imported after the link is established.
Q: Can I use GA4 audiences for remarketing campaigns in Google Ads?
A: Yes, you can use GA4 audiences for remarketing campaigns in Google Ads, allowing you to serve more relevant ads to users based on their behaviour on your website.